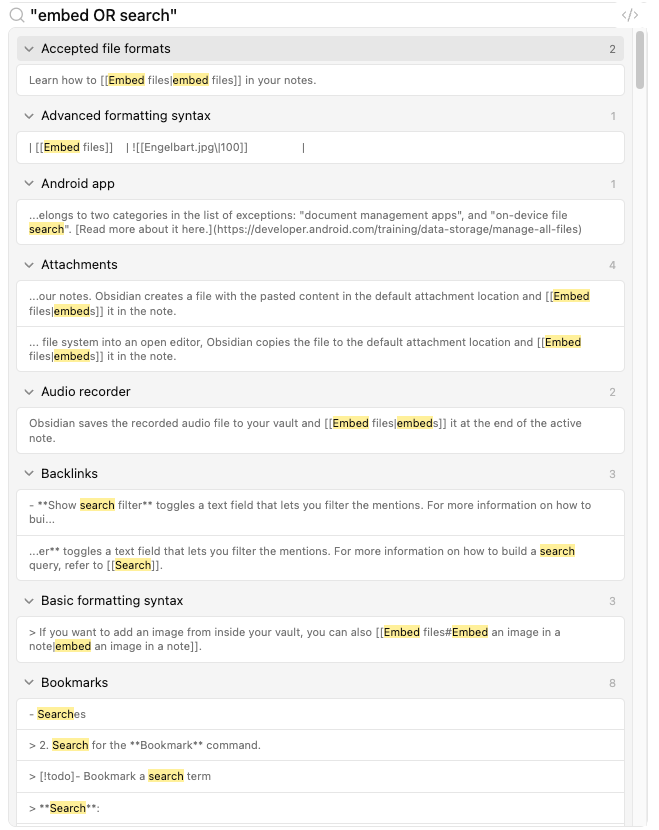Obsidian Search
בקיצור¶
- כדי לחפש "id" ב-"מילון BASH":
file:"מילון BASH" id
Search¶
מתוך הדוקומנטציה של obsidian
The Search plugin helps you quickly find key data within your Obsidian vault by using advanced search terms and operators to narrow down results.
By default, you can find Search in the left sidebar ( ). You can also open Search by pressing
Ctrl+Shift+F (or Cmd+Shift+F on macOS).
- Search selected text: If you select text in the editor and open Search with the keyboard shortcut, Search shows you the search results for the selected text.
- Search recent search terms: Open Search with an empty search term to list recent search terms. Click any of them to use the search term again.
Search terms¶
A search term is the word or phrase that you enter in the search field. Learning how to write search terms effectively can help you quickly find what you're looking for, even in large vaults. Obsidian only searches the contents of notes and canvases.
Searching paths and filenames
By default, you can only search the paths and filenames of notes and canvases. To search for a path or filename of any file in the vault, use the path or file operator.
Each word in the search term is matched independently within each file. To search for an exact phrase, surround it with quotes, for example "star wars". To search for quoted text within an exact phrase, you can escape the quotes by adding a backslash (\) in front of the quote, for example "they said \"hello\" to each other".
You can control whether to return files that contain all the words in your search term, or any of the words:
meeting workreturns files that contain bothmeetingandwork.meeting OR workreturns files that contain eithermeetingorwork.
You can even combine the two in the same search term.
meeting work OR meetup personalreturns files for work meetings and personal meetups.
You can use parentheses to control the priority of each expression.
meeting (work OR meetup) personalreturns files that containmeeting,personal, and eitherworkormeetup.
To exclude, or negate, a word from the search results, add a hyphen (-) in front of it:
meeting -workreturns files that containmeetingbut notwork.
You can exclude multiple expressions:
meeting -work -meetupreturns files that containmeetingbut notworkormeetup.
You can exclude a combination of expressions using parentheses:
meeting -(work meetup)returns files that containmeetingbut not bothworkandmeetup.
Explain search term
If you need to troubleshoot a complex search term, you can click Explain search term in Search for an explanation of your search term.
Search operators¶
Search operators enable more fine-grained search terms to filter your results even more.
Some operators even allow you to add a nested search term within parentheses, for example: task:(call OR email).
| Search operator | Description |
|---|---|
file: |
Find text in filename. Matches any file in the vault. Example: file:.jpg or file:202209. |
path: |
Find text in file path. Matches any file in the vault. Example: path:"Daily notes/2022-07". |
content: |
Find text in file content. Example: content:"happy cat". |
match-case: |
Case-sensitive match. Example: match-case:HappyCat. |
ignore-case: |
Case-insensitive match. Example: ignore-case:ikea. |
tag: |
Find tag in file. Example: tag:#work. Keep in mind that searching for tag:#work will not return results for #myjob/work. Note: Since tag: ignores matches in code blocks and in non-Markdown content, it's often faster and more accurate than a normal full-text search for #work. |
line: |
Find matches on the same line. Example: line:(mix flour). |
block: |
Find matches in the same block. Example: block:(dog cat). Note: Since block: requires Search to parse the Markdown content in every file, it can cause your search term to take longer time to finish. |
section: |
Find matches in the same section (text between two headings). Example: section:(dog cat). |
task: |
Find matches in a task on a block-by-block basis. Example: task:call. |
task-todo: |
Find matches in an uncompleted task on a block-by-block basis. Example: task-todo:call. |
task-done: |
Find matches in a completed task on a block-by-block basis. Example: task-done:call. |
Search properties¶
You can use data stored in Properties in your search terms.
Use brackets around a property name [property] to return files with that property:
[aliases]returns files that contain thealiasesproperty
Use brackets and a colon [property:value] to return files with that property and value:
[aliases:Name]returns files where thealiasesproperty value isName
Both property and value allow sub-queries, such as parentheses for grouping, the OR operator, double-quotes for exact matching, and regex.
- Example:
[status:Draft OR Published]to find returns files where thestatusproperty value isDraftorPublished
Change case sensitivity¶
By default, search terms are not case sensitive. If you want to search for the exact case of your search term, click Match case ( ) inside the search bar.
This setting can be toggled. If Match case icon is highlighted, that means you’re currently doing a case sensitive search.
Change result sort order¶
- Enter a search term.
- Under the search field, click on the dropdown on the right.
- Select the sort order you want. Default is "File name (A to Z)".
The following options are available:
- File name (A to Z)
- File name (Z to A)
- Modified time (new to old)
- Modified time (old to new)
- Created time (new to old)
- Created time (old to new)
Copy search results¶
- Enter a search term.
- Under the search field, select the three dots icon next to the number of results.
- Select Copy search results.
Use regular expressions¶
A regular expression is a set of characters that describe a text pattern. To use regular expressions in your search term, surround the expression with forward slashes (/).
/\d{4}-\d{2}-\d{2}/matches an ISO 8601 date, such as 2022-01-01.
You can even combine regular expressions with search operators:
path:/\d{4}-\d{2}-\d{2}/returns files with a date in the file path.
For more information on how to write regular expressions, refer to FreeCodeCamp's Practical Regex guide or Mozilla's Regular expressions.
Note
Regular expressions come in different flavors that may look different from each other. Obsidian uses JavaScript-flavored regular expressions.
Configure search settings¶
To configure Search, click on Search settings ( ) on the right side of the search bar to see the toggles.
| Setting | Description |
|---|---|
| Explain search term | Breaks down the search terms and explains it in plain text. |
| Collapse results | Toggles whether to show the search context. |
| Show more context | Expands the search result to show more text around the match. |
Embed search results in a note¶
To embed search results in a note, add a query code block:
\`\`\`query
embed OR search
\`\`\`
Obsidian Publish doesn't support embedded search results. To see a live rendered example, use the code block above within your vault.